오늘은 다음(Daum) 메일을 Gmail로 연결하는 방법을 구체적으로 정리하고자 합니다.
저도 개인 창업자로서 도메인 메일을 무료로 사용할 수 있는 다음 스마트워크를 사용하는데, 다음 스마트워크는 다음 메일을 사용하다 보니
인터페이스나 편의성에서 G-mail보다는 아직 부족하거나 아쉬운 점이 있습니다.
그렇다고 G-mail을 유료로 사용하기에는 부담이 되는 것도 사실이죠. 그래서 다음(스마트워크)을 G-mail로 연결해서 사용하는 방법을 제가 설정해 보고 그 방법을 공유드립니다. 특히 다음(Daum) 메일을 단순히 자동 전달하는 방법과 더 나아가 Gmail 내에서 다음 계정으로 직접 메일을 보내고 받을 수 있는 SMTP·POP3 설정 방법까지 안내드립니다.
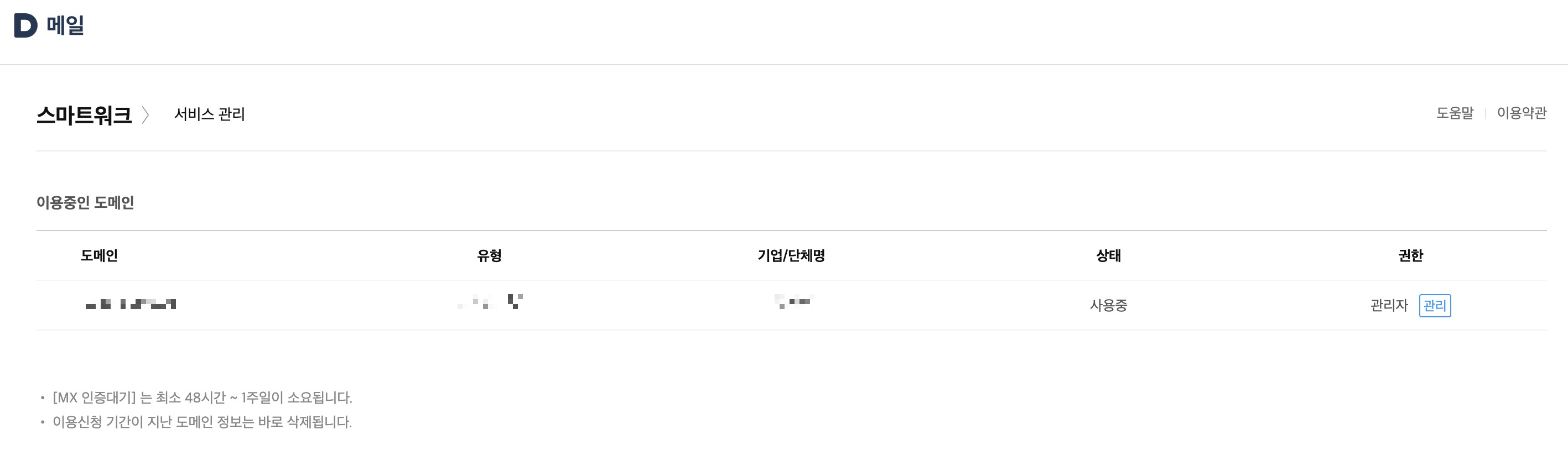
1. 다음(Daum) 메일을 'POP3 활성화' 하기
다음(@daum) 메일 계정으로 받은 메일을 자동으로 Gmail에서 확인할 수 있도록 설정할 수 있습니다.
1단계 : 다음 메일의 환경설정
먼저, 다음(daum.net) 메일에 접속한 뒤 설정을 변경해야 합니다.
- 다음 메일에 로그인 후 [설정]으로 이동합니다.
- 상단 메뉴에서 [IMAP/POP3] → [POP3/SMTP] '사용함'으로 설정합니다.
- 적용범위(지금부터 새로 받은 메일만 or 기존에 받은 메일을 포함하여 받음)를 선택하고,
- 원본저장 여부(다음 메일에 원본 보관 or 메일 프로그램 설정에 따라 보관 또는 삭제)를 선택합니다.
- 스팸메일 수신여부(스팸함 받지 않음 or 스팸함 받기)를 선택하고
- 최종 메일함 선택(전체 메일함 받기 또는 선택한 메일함 받기)을 입력한 뒤 저장합니다.
이렇게 설정하고 Gmail에서 메일 받기를 설정하면 자동 전달할 수 있습니다.
🔖 팁:
메일 전달 시 '원본 메일 삭제 여부' 옵션을 끄면 다음 메일에도 원본 메일이 남아 크로스 체크할 수 있습니다.
2. Gmail에서 직접 Daum 메일을 연동하기 (POP3 활용)
Gmail에서 Daum 메일을 직접 가져오고, Daum 메일 계정으로 메일을 보내려면 다음 단계를 설정해야 합니다.
① Daum 메일 POP3 설정 확인하기
- 다음 메일 [설정] - [IMAP/POP3] - [POP3] 하단에 'POP3/ SMTP 설정값 안내'를 참조합니다.
- 받는 메일은 POP3서버명(pop.daum.net)과 POP3 포트번호(995, 보안연결_SSL 필요)'와 메일 아이디(____)를 기억하세요!
- 보내는 메일은 SMTP서버명(smtp.daum.net)과 SMTP포트번호(465, 보안연결_SSL 필요)와 메일 아이디(_____)를 기억하세요!
- 마지막으로 비밀번호는 생성된 앱 비밀번호(비밀번호 확인하기)를 통해서 확인할 수 있습니다.
💡 Daum 메일 POP3 정보
- POP 서버 : pop.daum.net
- 포트번호 : 995 (SSL 보안 연결 사용)
3. Gmail에서 Daum 메일 계정 확인하기 설정 방법
1) Gmail에 로그인 후, 오른쪽 상단의 톱니바퀴 아이콘(⚙️) → [모든 설정 보기] 클릭
2) [계정 및 가져오기] 탭에서 [다른 메일 계정에서 메일 확인] → [메일 계정 추가하기] 클릭
3) Daum 메일 주소와 상기 POP3정보 입력 후 [다음] 클릭
4) '다른 계정에서 메일 가져오기(POP3)' 선택 후 다음 클릭
5) 아래 정보를 입력합니다:
- 사용자 이름 : Daum 계정 전체 주소(@daum.net포함)
- 비밀번호 : Daum 메일 계정 비밀번호(또는 앱 비밀번호, 앱 비밀번호를 추천드립니다)
- POP 서버 : pop.daum.net / 포트번호 : 995
- 항상 SSL을 사용하여 메일 검색 선택
6) [계정 추가하기] 클릭하면 Gmail에서 Daum 메일을 불러오기 시작합니다.
4. Gmail에서 Daum 메일 주소로 메일 보내기 (SMTP 설정)
Gmail에서 Daum 메일 주소로 이메일을 보내기 위해서는 SMTP 설정이 필요합니다.
SMTP 설정 방법:
1) Gmail에서 [설정] → [계정 및 가져오기] 탭 선택
2) [다른 주소에서 메일 보내기] → [다른 이메일 주소 추가] 클릭
3) Daum 메일의 이름과 주소(스마트워크의 경우 '@도메인' 주소를 입력) 입력 후 다음 클릭
4) SMTP 설정을 아래와 같이 입력합니다.
💡 Daum 메일 SMTP 정보
- SMTP 서버: smtp.daum.net
- 포트번호: 465 (SSL 보안 연결 사용)
- 사용자 이름: Daum 메일(또는 스마트워크 도메인) 전체 주소
- 비밀번호: Daum 메일 비밀번호 or 앱 비밀번호(앱 비밀번호는 추천드립니다)
5) 정보 입력 후 계정 추가 클릭하면, Daum 메일(@도메인)로 확인 코드가 전송됩니다.
6) Daum 메일에서 코드를 확인하여 입력하거나 인증 링크 클릭 후 인증 완료합니다.
이제부터 Gmail에서 Daum (또는 @스마트워크 도메인) 주소로도 메일을 보낼 수 있게 됩니다!
5. 보안 설정 주의사항
최근 Daum 메일은 보안을 위해 Gmail과 같은 외부 앱에서 메일 연동 시 앱 비밀번호 생성을 요구할 수 있습니다.
- Daum 메일 로그인 후 [내 정보 관리] → [보안 설정] → [앱 비밀번호] 생성하여, Gmail에 입력하길 권장드립니다.
📌 요약 : 기능별 사용 방법 및 장점 정리
| 자동 전달 | Daum 환경설정 → 메일 관리 → 자동전달 | 빠르고 간편 |
| Gmail에서 메일 확인(POP3) | Gmail 설정 → 다른 메일 확인 → 계정 추가 | 수신 관리 편리 |
| Gmail에서 메일 발송(SMTP) | Gmail 설정 → 메일 발송 계정 추가 → SMTP 설정 | 발송까지 가능한 완전한 연동 |
6. 왜 이 방법이 유용할까요?
Gmail과 Daum 메일을 연결하면 다음과 같은 편리함을 누릴 수 있습니다:
- 여러 메일 계정을 Gmail 하나로 통합 관리 가능
- Daum 메일을 직접 방문하지 않고 Gmail에서 편리하게 수발신
- 개인 및 업무 효율성 향상!
이제 Gmail과 Daum 메일을 효과적으로 연결하여 메일 관리를 한 단계 업그레이드해 보세요~
'IT & Tech(기술)' 카테고리의 다른 글
| [AI 활용팁] ChatGPT로 내 사진을 '지브리 스타일' 카툰 이미지로 변환하는 방법 🌳✨ (0) | 2025.04.02 |
|---|---|
| [IT] 우리나라 최초! 애플 '나의 찾기' 기능 활성화 방법(iOS 퍼블릭 베타) (1) | 2025.03.16 |
| [IT] 애플 ‘나의 찾기(Find My)’, 2025년 봄 한국 출시! 드디어 우리도 쓸 수 있다! (0) | 2025.02.26 |
| [IT] 애플워치 화면이 갑자기 확대됐다면? 해결 방법 총정리! (0) | 2025.02.18 |
| 딥시크(DeepSeek): AI 혁신의 빛과 그림자 – 정치적 논란과 보안 이슈 (0) | 2025.02.01 |




댓글